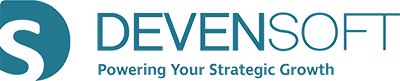Score Ranking Overview
Users can score an array of Target fields that are based on pre-defined categories and values in the picklists. These lists are configured by the Administrator who can edit category names, the weight of each category, and the score for each value in the drop-down list to meet an organization’s scoring needs.
An example of defining the range of scores for strategic purposes is outlined below.
- < 100: not actively watching as intelligence is still being gathered.
- 100 – 200: a strong possibility that we’ll pursue this Target.
- 200 – 300: aggressively pursuing the Target, e.g., in Pre-Due Diligence.
- 300 – 400: the company is seriously pursuing the Seller and is in the Due-Diligence stage.
It is ultimately up to an organization to define the score range, e.g., 0 – 400, 0 – 1000, or something completely different. How they weigh each category and the values they place on each selection is up to them. Devensoft does not prescribe or recommend a range as we do not know the organization's strategic intent or what is most important to them.
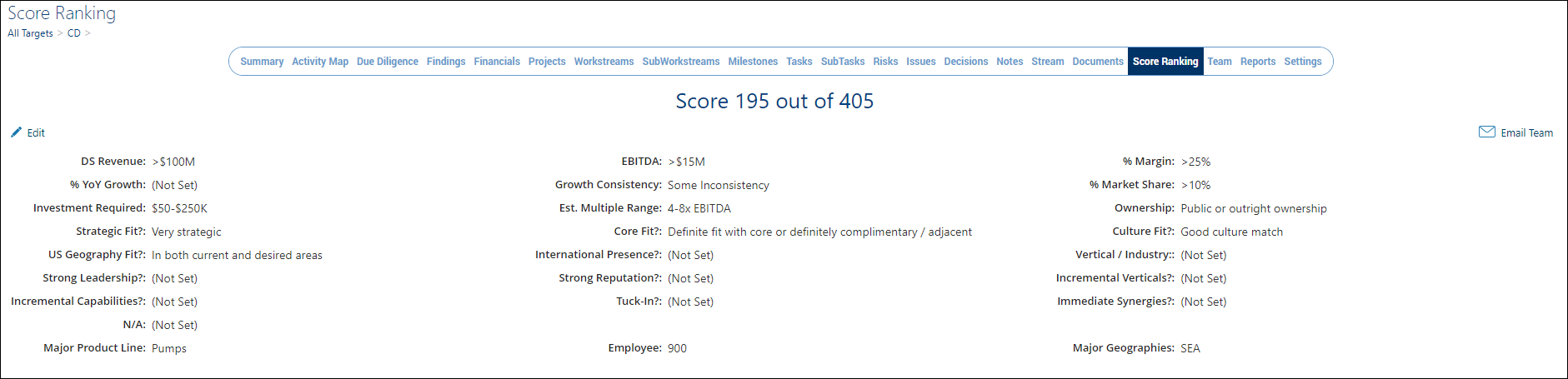
Score Ranking Configuration
Prior to using this feature, it’s recommended that the Administrator consults with the Corporate Development team to determine which fields are key drivers/important to them and then rank the values and add the weight.
Based on the outcome of this meeting, the Administrator will follow the below steps to update the score ranking fields.
- From the Main Menu Bar, select Admin/Dictionaries/Score Ranking Fields.
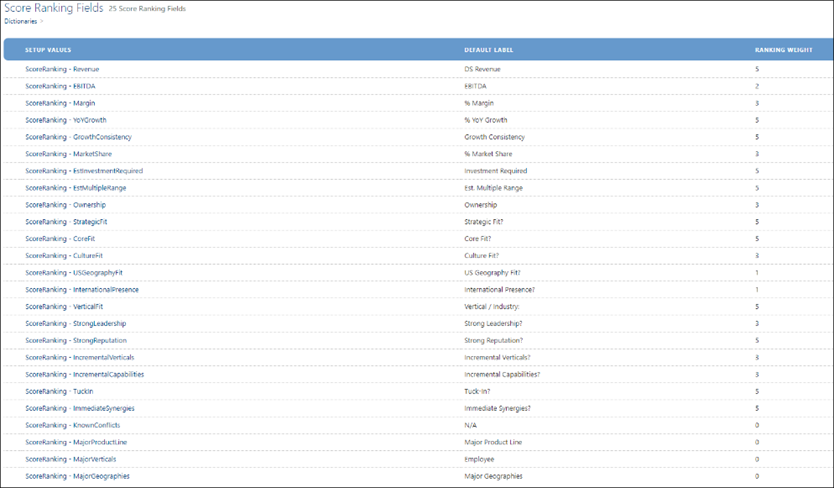
The data displayed in the above columns is explained below.
- Setup Values – stores the picklist values for a field. To edit these values:
- Click on the text, e.g. ScoreRanking - Revenue.
- The Pick Lists page opens with the field name displayed in the Category field.

- To add a new choice/picklist value:
- Click on the +Create button.
- Complete the Order field which serves two (2) purposes:
- The number represents the order that the “Choice/picklist value” will appear in the picklist/drop-down list.
- The number also serves as a multiplier, e.g., 5 that is multiplied by the ranking weight, defined below, e.g., 5 which gives a score of 25 for the chosen value, e.g. “>$100M.”
- Complete the Choice field by entering the text that the user will see when they select the field.
Note: The field length can be 128 characters or less. - Press Save to view the new choice.
- To edit an existing choice:
- Click on the edit pencil icon.
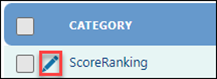
- Adjust the Order and/or Choice fields.
- Press Save.
- Click on the edit pencil icon.
- To add a new choice/picklist value:
- Click on the text, e.g. ScoreRanking - Revenue.
- Default Label – to change the field label and ranking weight:
- Click on the edit pencil icon, to the left of the list of Setup Values.

- Edit the Default Label.
- Ranking Weight – change the weight which serves as a multiplier for the choices within the Setup Values.
- Press Save.
- The changes are displayed in the view.
- Click on the edit pencil icon, to the left of the list of Setup Values.
- Ranking Weight – Displays the weight that is defined when editing the Setup Value/Score Raking field.
Note: Weights cannot be applied to the last three (3) Score Ranking Fields as their ranking weight = "0"). These fields are configured for quantitative data and therefore a value cannot be set for text fields.
Tip: For the scores that have been adjusted, it's recommended to test the fields by choosing various values to ensure that the scoring meets your expectations.