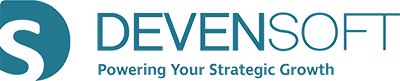Importing Targets the First Time
Using the Target Deal Summary Template allows the Administrator to bulk upload Targets. Once the Template is downloaded, complete the required fields and additional fields. When done, return to your Devensoft platform to import the Targets via the Admin/Import and Export/Upload Targets.
Download the Template
- Open your M&A tool.
-
Navigate to Admin/Import and Export/Import Wizard.
-
In the Import Wizard - Choose File window, download the TargetDealSummaryTemplate file.
-
The file is downloaded and opened in Excel.
-
Please note the three (3) required fields, displayed as red cells, that must be completed prior to importing the template. They are:
* Code Name
* Target Name
* Deal Lead - displayed on the far right of the file.
Note: When it's time to populate the Deal Lead field, select the cell, followed by the drop-down arrow, which displays the picklist of team members for the Target. If the name is not displayed in the picklist, save and close the Excel file and perform one of the below options.
a. Return to Devensoft to add the team member via the Team tab.
b. Return to Devensoft and add the name via the Menu Admin/User Administration or from the Contacts menu. For more information please reference the Create a User video or the How Do I Add a Contact? article. -
Navigate to the *last cell within the template, cell AP3.
Note: If there are customized fields that have been added, they will appear to the right of cell AP3. -
Using the mouse, grab the "carrot" in cell AP3 and drag it down to as many rows as you need for each new Target that will be entered into the TargetDealSummaryTemplate.

-
Now that the number of empty rows for each Target is displayed, return to row 3 and begin entering the required fields and any other remaining fields.
Notes:
a. Leave the ID column (column A) empty. During import, the system will auto-assign an ID to the newly imported Target.
b. Those fields with drop-down picklist values, e.g. Parent Company, Region, Company Type, Current Phase, etc., MUST be defined under the Admin/Dictionaries menu BEFORE the Target Deal Summary Template is downloaded. -
Once you have populated the template with the data, follow the below steps.
Import the Target Template- Open your Devensoft tenant.
- From the Menu Bar, click on Admin/Import and Export/Upload Targets menu.
- In the Upload Target Pipeline window, select Next.
- In the 'Upload Target Pipeline - Choose File' window, select Choose File.
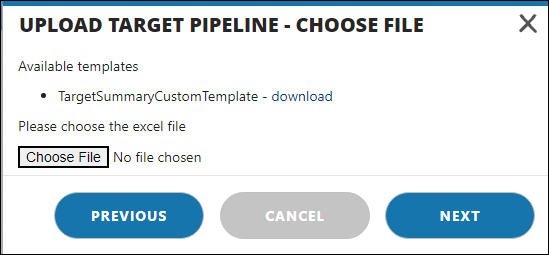
- Locate the template file on your computer and double-click it.
- The file name will appear in this window. An example is displayed below.
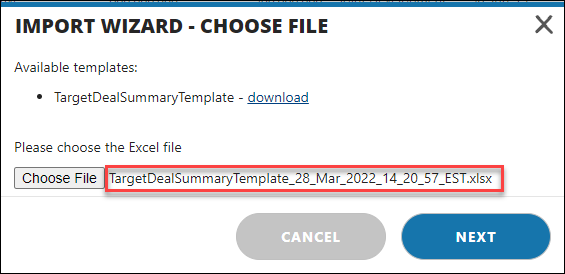
- Click Next.
- The 'Import Wizard - Preview' appears per the below screen capture.

- Click Next.
- Leave the default selection as “Merge.”
- Click Next.
- The Import Wizard – Finish window is displayed indicating that the import was successful.
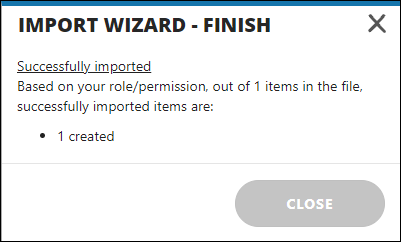
- Click Close to view the newly imported Targets.
- Open your Devensoft tenant.