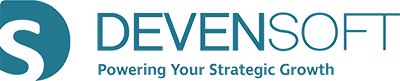Importing MS Outlook Contacts
Adding MS Outlook Contacts to Devensoft is a 2-Step process. The first step is to export the MS Contacts to a file. The second step is to download the DefaultTemplate from Devensoft, complete the fields and then Import the data into the tool. Below are the directions for both steps.
Step 1: Exporting MS Contacts
- Open your Outlook Contacts.
- Select File/Open & Export.
- Select the Import/Export option.
- In the Import and Export Wizard window, select Export to a file.
- Click Next.
- Click Comma Separated Values.
- Click Next.
- Select the Contacts folder.
- Select Next.
- Displayed is the ‘Export to a File’ window. In the ‘Save exported file as:’ dialog box, select the Browse… button and choose a file location
- Type in a file name and click OK.
- Click Next.
- Click Finish.
- Open the file from step k.
- Contact your Devensoft Administrator so they can download and send you the DefaultTemplate.xlsx. For users that have Administrator access, they can download the template from the M&A tool. To do this:
- Open your Devensoft tenant.
- From the Menu Bar, select Admin/Import and Export/Export Wizard.
- Select Next.
- Select the Default Template.
- Select Next.
- In the Export Wizard Finish window, select the Download file link. The template opens with the Contacts displayed.
- At the top of the page, to the right, press the Enable Editing button.
- With both Excel files open, copy data from the MS Outlook Contacts file (step k above) into the Default Template/Contacts file. Required data to complete is listed below.The required
- First Name
- Last Name
- Functional Team
- Note: Please make sure that you’re adding these 3 fields in the red cells (see below screen capture). If you’ll need more rows, please insert them before you start copying your data.
Note: You must insert rows between existing data as the rows must be alternating colors as indicated in the below screen capture.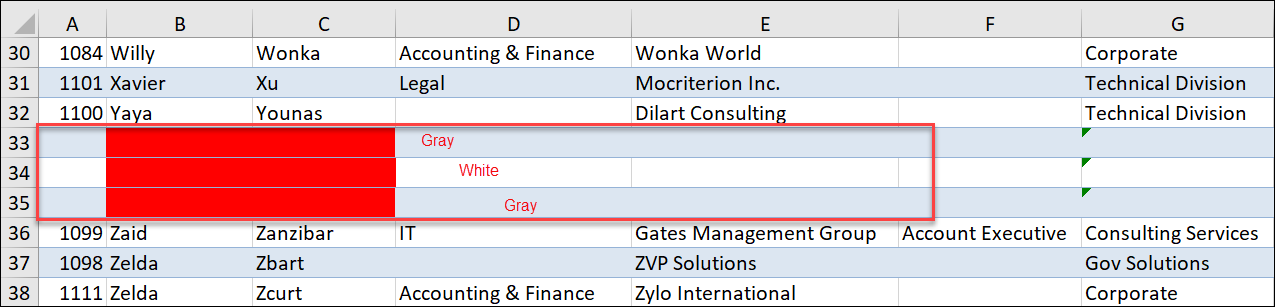
Step 2: Import the Data
- Return to your M&A instance.
- Select Admin/Import and Export/Import Wizard
- Select 'Import from Excel file (standard layout)'
- Click Next.
- Select Choose File.
- Return to the location of where you downloaded the template, e.g. Downloads and choose Contacts (1) file.
- Click Open.
- Click Next.
- Review your contacts as there should be no problems.
- Click Next.
- Select Merge.
- Select Next.
- The 'Import Wizard - Finish' window is displayed indicating that the data was successfully imported.
- Click Close.
- Return to the Contacts menu to view your newly added contacts.
Tip: If the Contacts appear in the (Not Set) category, edit each contact and complete the Functional Team field. Save and the contact will be categorized under that functional team.