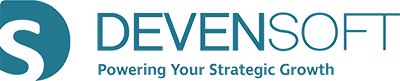- Help Center
- Targets
- Financials
How to edit a financial
[HowTo] Edit a Financial
To edit a Financial Target
- Navigate to the Targets menu.
- Under the Target Name column, select a Target.
- Select the Financials tab.
Tip: If the Financials link is not listed, it's because the module is not enabled. Please ask your Administrator to enable it. - Navigate to the right of the Financial where three icons are displayed: pencil icon, delete icon, and view financial).
- Per the below screen capture, select the pencil icon to edit the financial.
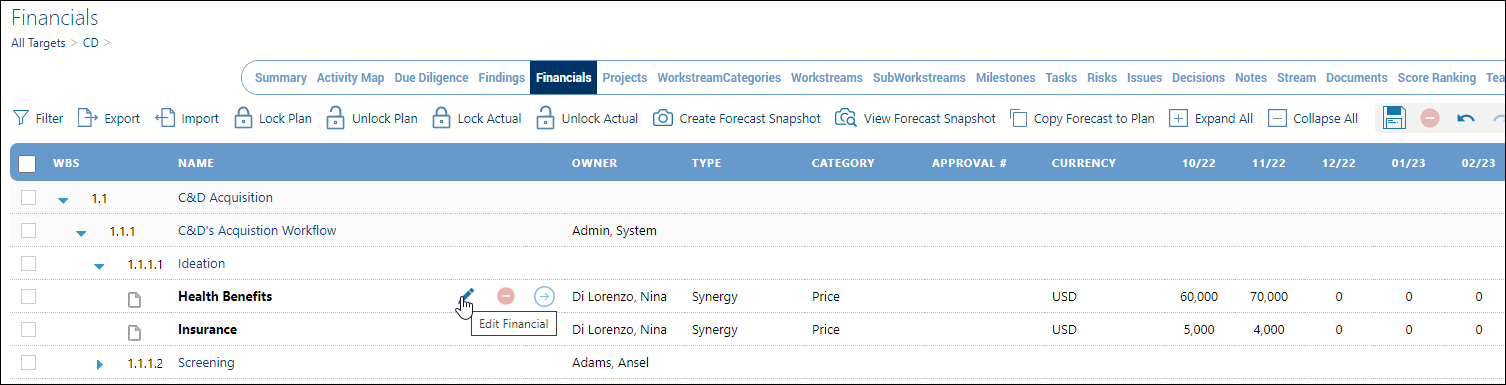
- The Financial Target Detail window appears, allowing the user to edit data such as the name, type, category, actual, forecast, and plan.
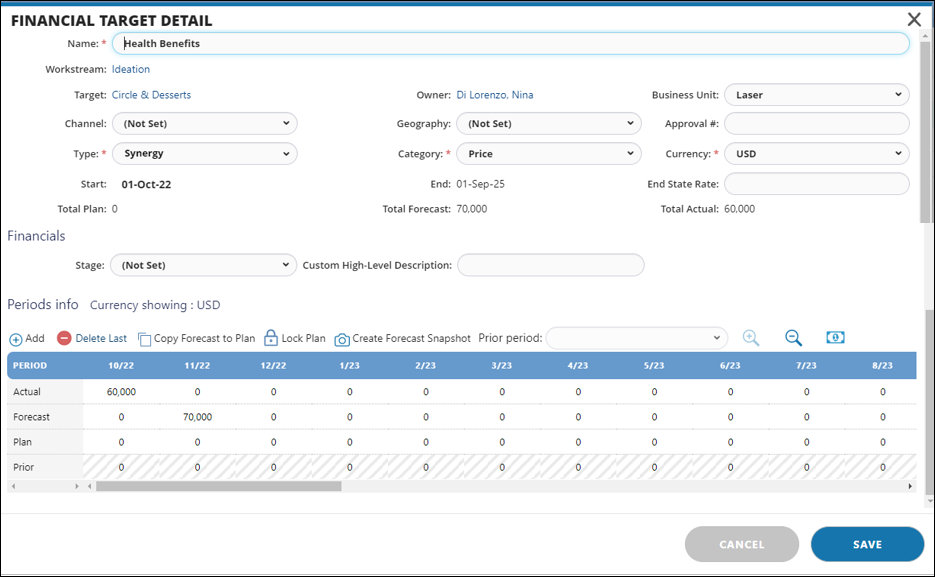
- Select the Save icon button.
Tips: Using the Financial Detail buttons.
- Add: This feature adds another period (month) and appears to the right, at the end of the financial.
- Delete Last: Deletes the last period(month).
- Copy Forecast to Plan: Transfers data from the forecast into the baseline plan.
- Lock Plan/Unlock Plan: This button functions as a toggle. When the Lock Plan is pressed, it prevents the possibility of having plan data altered. Press the Unlock Plan button to allow financial data to be adjusted.
- Create a Forecast Snapshot: Makes a copy of the current financials.
- Prior period: Allows the user to review a prior set of financials.
- Magnifying Glass Icons: To view financials yearly, quarterly, or monthly, use the zoom-in or zoom-out icons.
- Dollar Icon: If configured in Target Settings, pressing this button displays the financials in the local currency.