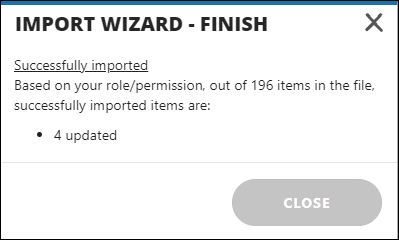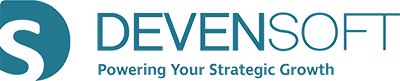How Do I Import Financials?
Importing financials allows users an efficient way to return the exported data to the Devensoft platform. In this scenario, the user has exported the financial data to Excel and made the necessary updates in the spreadsheet. Now it's time to import the data from Excel back into the financial module of a Target.
Please note that in order to perform an Import, the user must have the Import permission selected on their User Detail page. If the Import button is not displayed on the Financials page, the user does not have permission to import and will need to contact their Devensoft Administrator to request access. 
Screen Capture 1: Import Button
To import Financials:
- Navigate to the Targets menu.
- Under the Target Name column, select a Target.
- Select the Financials tab.
- Click on the Import button.
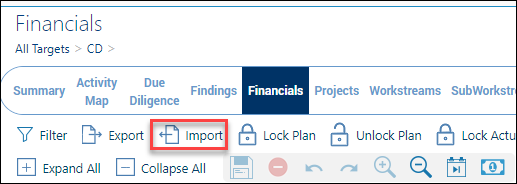 Screen Capture 1: Financials Import
Screen Capture 1: Financials Import - The Import Wizard - Choose File dialog box is displayed.
 Screen Capture 2: Import Wizard window
Screen Capture 2: Import Wizard window - Click on Choose File.
- Select the file to import.
- Click Open.
- Click Next.
- The Import Wizard – Preview window is displayed. The white highlighted cells indicate the values that were entered in the Excel file that will be imported into the Devensoft platform.
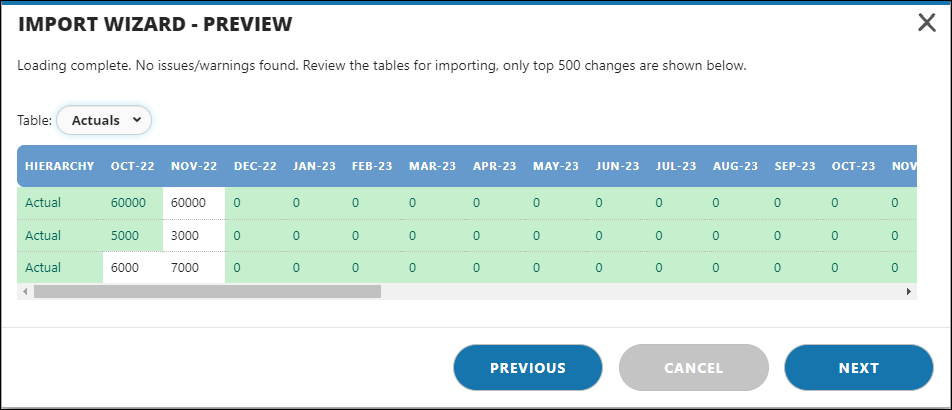 Screen Capture 3: Import Wizard Preview Window
Screen Capture 3: Import Wizard Preview Window - One of two messages will be displayed below the Import Wizard - Preview title.
a. Loading Complete – signifies that there were no importing problems found. Proceed to the next step.
b. Problem Found – signifies a problem has been identified and needs to be fixed. To edit an item, click on the pencil icon to the left of the identified item. Once fixed, loading will be complete, and your screen will look similar to the above screen. Or you can click Cancel and correct the problem in the Excel template, then repeat the above steps. - Click Next.
- The Import Wizard - Choose Update Algorithm is displayed.
 Screen Capture 4: Import Wizard Algorithm Window
Screen Capture 4: Import Wizard Algorithm Window - Leave the default selection of Merge.
- Click Next
- The Import Wizard – Finish window is displayed.
 Screen Capture 5: Import Wizard Finish Window
Screen Capture 5: Import Wizard Finish Window - Click Close.
- Return to the Target Financials to view the newly imported data.