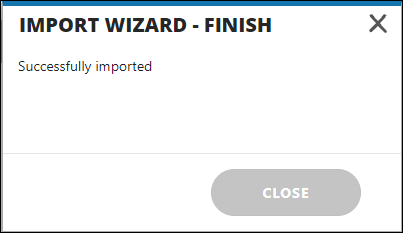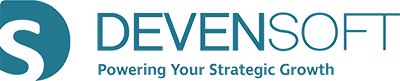- Help Center
- Programs
- Activity Map
How Do I Import Data
Importing Data
Importing allows you to take the data that you've exported and return it to its native environment, in this case, it's your Integration's Activity Map. In this scenario, we've exported the Activity Map data to Excel and have made the necessary updates. Please reference this article for exporting Activity Map data. Now it's time to import the data from Excel back into your Integration's Activity Map.
Please note that in order to perform an Import, you must have the Import permission. If you do not see the Import button within your Integration, you do not have this privilege and will need to contact your M&A Administrator to request access.
To Import:
- Open your Integration.
- From the Activity Map tab, click on the Import button. The Import Wizard is displayed.
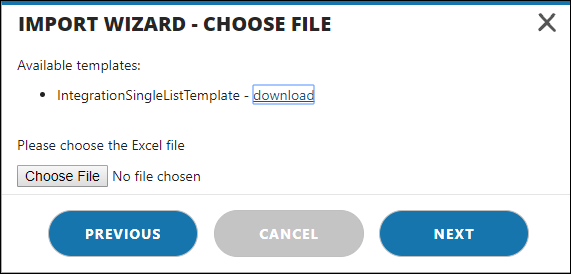
- Click on Choose File.
- Select the file to import.
- Click Open.
- Click Next.
- The Import Wizard – Preview window is displayed.
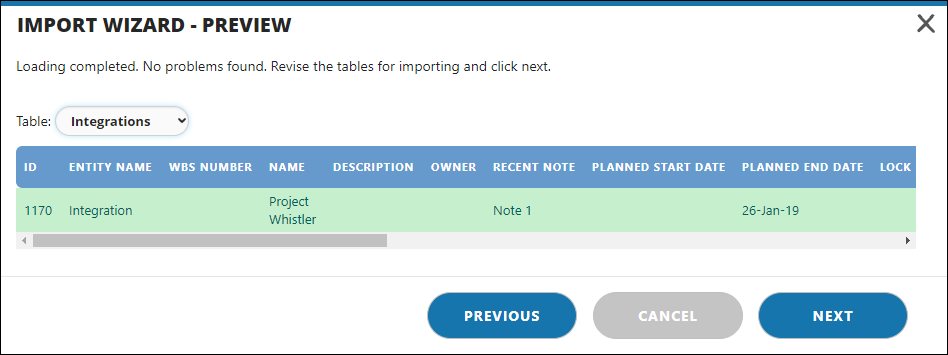
- You will see one of two messages displayed below the Import Wizard - Preview title.
a. Loading Complete – signifies that there were no problems found.
b. Problem Found – signifies a problem has been identified and needs to be fixed. To edit an item, click on the pencil icon to the left of the identified item. Once fixed, loading will be complete, and your screen will look similar to the screen above. - Click Next.
- The Import Wizard - Choose Update Algorithm is displayed.

- Choose Merge.
- Click Next.
- The Import Wizard – Finish window is displayed.
- Click Close.
- Refresh the Browser page to view the changes that were made to the Activity Map.