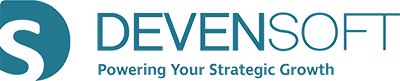Exporting Data
The Activity Map incorporates many sophisticated time-saving features that allow you to export Activities plus other items in a quick and efficient manner. If you only have a few edits to make within your Activity Map, consider using the Edit all feature.
Below are instructions for exporting the Activity Map data from the M&A system into Excel. Please note you have to have Export permissions to Export data. If you do not see the Export button within your Activity Map, then you do not have this permission.
- From the Menu Bar, click on Integrations/Active Integrations.
- Open your Integration.
- From the Activity Map tab, click on the Export button. The exporting process begins and will download all of the data within the Activity Map to an Excel spreadsheet.
- Open the downloaded Excel file.
- If necessary, click on Enable Editing at the top of the spreadsheet.
- When editing your spreadsheet, please follow these guidelines:
- Leave rows 4 - 6 alone. Editing these rows will disrupt the import process.
- Do not delete the ID's or WBS Numbers as these are system generated once imported.
- Do not delete rows of data. Can only be done with the system.
- Do not edit or remove the column headers.
- Column D: Name – replace the existing text with your company language.
- Column H: Planned Start Date – use the following format: 4/2/2018.
- Column I: Planned End Date – use the following format: 4/2/2018.
- For the Entity Name column use the drop-down menu values vs. manually typing in “Task”. Manually typing in tasks, etc. WILL NOT import properly.
-
Insert – adds a row above the selected text. Red-filled cells are required fields that you must complete. For Column B: Entity Name, use the drop-down menu.
-
Delete – If you delete data from your spreadsheet it WILL NOT be deleted once you import the Excel data back into your Integration. The workaround is to highlight the row in yellow. Once the data is imported into your Integration/Activity Map, the Administrator will manually delete the item from the system.
-
When you are done, Save your spreadsheet.
To import the data back into Devensoft, please reference these importing instructions.